Contents
AMDへの乗り換えを検討中の方へ

RTXシリーズ(NVIDIA)からRadeon RXシリーズ(AMD)へGPUを変更する際、ドライバーの完全削除と再インストールは重要な手順です。その必要性の理由を詳しく解説し、実際の手順についても細かく補足します。
ドライバーの完全削除と再インストールが必要な理由
GPUドライバーは、各メーカーが独自の設計と最適化を施しており、競合するGPUメーカーのドライバーが残った状態では、新しいGPUの性能や安定性に問題が生じます。具体的には以下の問題が発生し得ます。
- パフォーマンスの低下:古いドライバーがバックグラウンドで干渉し、新しいGPU本来の性能を阻害します。
- 画面のちらつきや表示異常:グラフィックス描画処理に異なるドライバー間で競合が生じることがあります。
- ゲームやアプリケーションのクラッシュ:ゲーム起動中に突然のクラッシュや動作不安定が起きるリスクが高まります。
- システムの不安定化:最悪の場合、OSの安定性が低下し、頻繁な再起動やブルースクリーンが発生します。
こうしたトラブルを避けるため、GPUメーカーを変更する際は、ドライバーを一度完全に削除する必要があります。この削除作業には、Display Driver Uninstaller(DDU)というツールを使用することが推奨されます。
なぜDDUが必要なのか?
Windows標準のアンインストール機能では、GPUドライバーに関連したレジストリ項目や一部の設定ファイルが完全に削除されないことがあります。これらの残存ファイルが新しいGPUドライバーのインストールや動作に干渉する可能性が高いため、専用ツールであるDDUを使用することが推奨されます。DDUは以下の点で特に有効です。
- ドライバー関連の設定ファイルを徹底的に削除可能。
- レジストリの残存データもクリーンアップ。
- セーフモードでの実行により、より確実にドライバーを削除。
ドライバーの完全削除方法(DDU使用推奨)
ドライバーを安全かつ確実に削除するためには、フリーソフトのDDUの使用が推奨されます。今回はGuru3Dを用いた手順を簡潔にまとめました。
事前準備:
ドライバー削除作業開始前に新しいAMD Radeon GPUを取り付けておくことを推奨します。特にCPUに内蔵GPUがない場合は必須です。
手順:
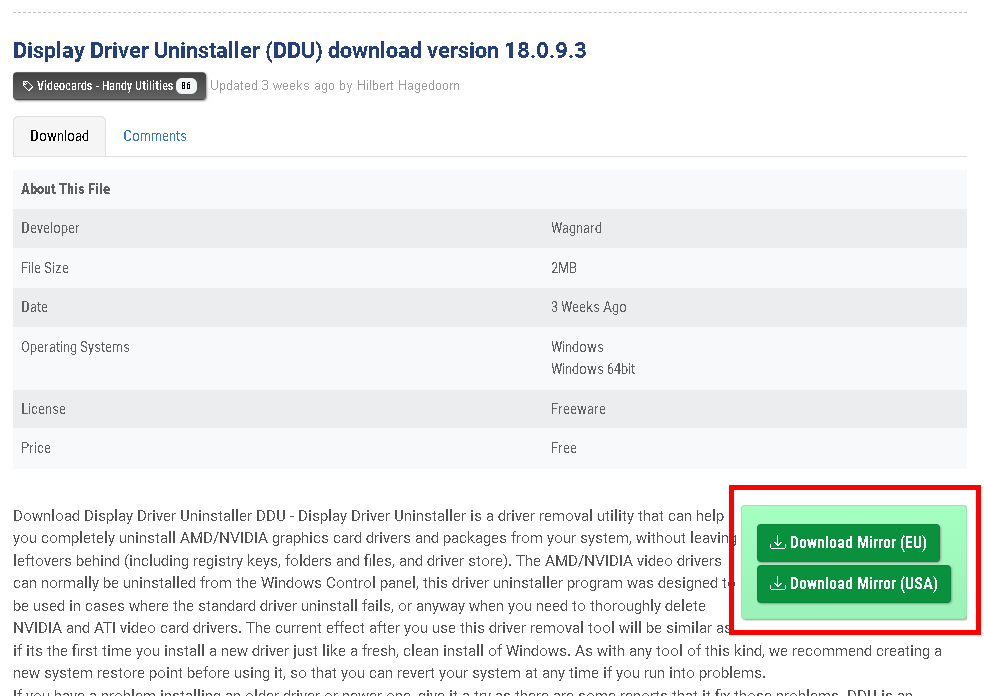
- DDU公式サイト(Guru3Dなど)から最新版をダウンロード
- PCをセーフモードで起動:
- 「スタート」メニューから「電源」アイコンをクリック。
- 「Shiftキー」を押しながら(再起動ボタンをクリック)(Shiftキーは再起動ボタンを押した後も、画面が再起動してブルーのオプション画面が表示されるまで押し続けてください)
- 再起動後の画面で、「トラブルシューティング」→「詳細オプション」→「スタートアップ設定」→「再起動」を選択。
- 再起動後に表示される画面で「4(セーフモード)」を選択。
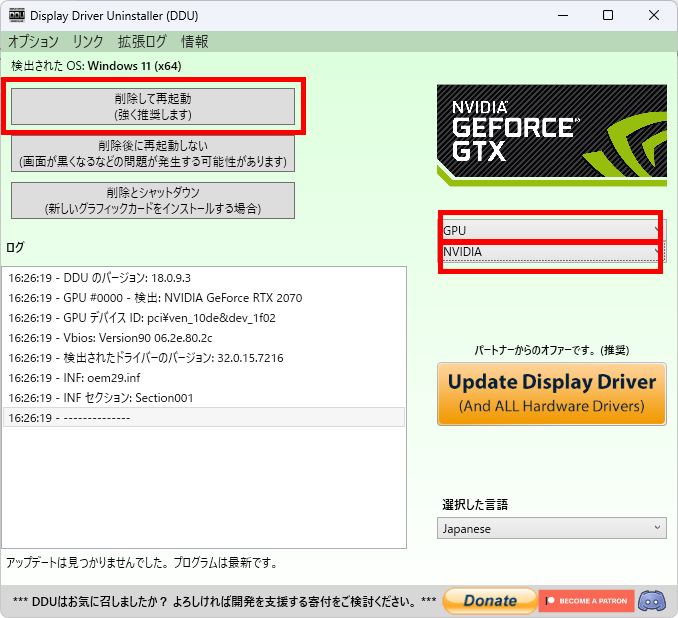
3. セーフモードでDDUを起動し、削除するGPUメーカー(NVIDIA)を選択。
4.「削除して再起動」を選択し実行。
5. PC再起動後、ドライバーが完全に削除された状態になります。新しいAMD GPUに対し、Windows標準の汎用ドライバーが適用され、画面表示が可能です。
AMDドライバーの再インストール手順
NVIDIAドライバー削除後、以下の手順でAMDドライバーを再インストールします。
手順:
- AMD公式サイトから最新のRadeon RXシリーズ対応ドライバーをダウンロード。
- インストーラーを実行し、推奨インストールオプションを選択。
- 指示に従いインストールを進め、途中で再起動を求められる場合は指示に従います。
- インストール完了後は、念のため再度PCを再起動してください。
インストール後の確認と初期設定
インストール後、以下の作業を推奨します。
- AMD Radeon Softwareを起動し、GPUモデルとドライバーのバージョンを確認。
- 「ゲーム最適化」機能を利用し、ゲーム別に最適な設定を適用。
- モニターがFreeSync対応ならば、AMD Radeon Softwareで有効化。
- パフォーマンスモニターやハードウェアステータスで、正常動作を確認。
まとめ
RTX(NVIDIA)からRX(AMD Radeon)へのGPU変更時は、ドライバーの完全削除と再インストールが推奨されています。この手順を正しく踏むことで、GPUの性能を最大限引き出し、安定したシステム環境を維持できます。そのため、GPU変更を検討中の方は、本記事の手順を参考にスムーズな移行を進めましょう。




コメント